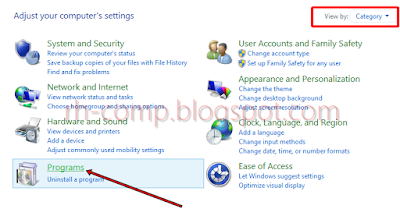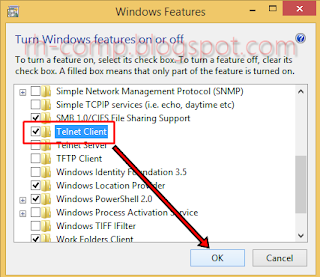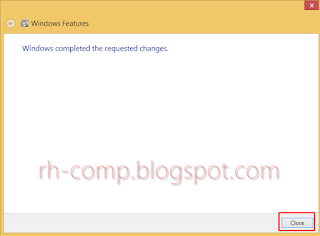Telnet merupakan salah satu fungsi untuk meremote komputer lain pada Windows. Telnet bisa digunakan melalui internet maupun melalui Local Area Network. Telnet dikembangkan pada tahun 1969. Pada Windows XP telnet sudah menyala dengan default dan langsung bisa digunakan. Tetapi pada Windows 7 atau yang lebih tinggi fungsi telnet ini tidak bisa kita tuliskan pada cmd atau melewati run.
Sebenarnya fungsi telnet pada cmd ini bisa kita nyalakan kembali melalui control panel, tetapi banyak yang beranggapan bahwa telnet memang tidak ada pada Windows 7 dan lebih tinggi. Padahal sebenarnya telnet hanya dimatikan pada Windows 7 dan lebih tinggi karena dengan alasan keamanan.
Berikut adalah langkah-langkah untuk mengaktifkan telnet pada Windows 7 atau yang lebih tinggi.
1. Buka Control Panel.
2. Lalu ubah View by menjadi Category, lalu klik pada Programs.
3. Klik pada Turn Windows features on or off yang ada di bawah tulisan Program and Features.
4. Lalu akan muncul sebuah Window, cari dan centang pada Telnet Client lalu klik OK.
5. Lalu Windows akan memproses dan mengaktifkan telnet, tunggu sejenak sampai proses ini selesai.
6. Jika sudah seperti gambar di bawah ini, berarti telnet sudah berhasil dinyalakan. Anda bisa mengklik Close untuk menutupnya.
Sekarang anda bisa menggunakan fungsi telnet untuk berbagai keperluan. Misalnya menjalankan telnet lewat cmd, menggunakannya untuk mengremote internet ataupun melewati LAN. Semoga bermanfaat.
Sebenarnya fungsi telnet pada cmd ini bisa kita nyalakan kembali melalui control panel, tetapi banyak yang beranggapan bahwa telnet memang tidak ada pada Windows 7 dan lebih tinggi. Padahal sebenarnya telnet hanya dimatikan pada Windows 7 dan lebih tinggi karena dengan alasan keamanan.
Berikut adalah langkah-langkah untuk mengaktifkan telnet pada Windows 7 atau yang lebih tinggi.
1. Buka Control Panel.
2. Lalu ubah View by menjadi Category, lalu klik pada Programs.
3. Klik pada Turn Windows features on or off yang ada di bawah tulisan Program and Features.
4. Lalu akan muncul sebuah Window, cari dan centang pada Telnet Client lalu klik OK.
5. Lalu Windows akan memproses dan mengaktifkan telnet, tunggu sejenak sampai proses ini selesai.
6. Jika sudah seperti gambar di bawah ini, berarti telnet sudah berhasil dinyalakan. Anda bisa mengklik Close untuk menutupnya.
Sekarang anda bisa menggunakan fungsi telnet untuk berbagai keperluan. Misalnya menjalankan telnet lewat cmd, menggunakannya untuk mengremote internet ataupun melewati LAN. Semoga bermanfaat.
Tag :
Tutorial