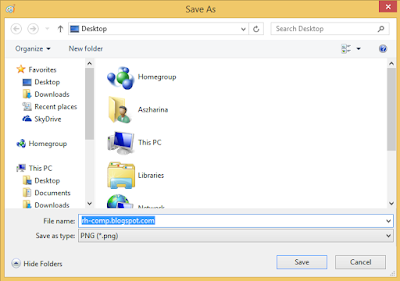Screenshot yang artinya adalah menangkap layar sudah populer dikalangan pengguna komputer dan alat elektronik lainnya. Screenshot biasanya digunakan untuk menangkap gambar sebuah game, bukti pembayaran (walau sering diedit), dan gambar tutorial. Cara untuk melakukan screenshot sangat mudah bahkan bisa dilakukan tanpa software.
Coba anda lihat ke keyboard anda dan cari tombol prt sc sysrq. Tombol tersebut berfungsi untuk menscreenshot layar monitor kita dan mengcopynya ke clipboard. Kebanyakan orang belum tahu tentang tombol ini dan bagaimana cara menggunakannya, karena itu banyak orang yang lebih menggunakan software tambahan untuk menscreenshot monitornya.
Ikuti langkah-langkah di bawah ini.
1. Siapkan posisi gambar yang ingin discreenshot lalu tekan tombol prt sc sysrq
2. Lalu buka Paint, anda bisa mencarinya di start.
3. Setelah Paint terbuka, tekan tombol CTRL + V, atau bisa juga dengan mengklik Paste pada kiri atas paint.
4. Lalu gambar akan tampil pada Paint. Simpan gambar tersebut dengan menekan tombol CTRL + S atau dengan mengklik File => Save.
5. Kemudian beri nama file tersebut dan tentukan posisi gambar tersebut akan disave. Jika sudah klik Save.
Cara kedua
Jika anda malas untuk mempaste gambar ke paint, ada cara yang lebih praktis dan mudah yaitu dengan menekan tombol Windows + prt sc sysrq, dengan cara yang ini gambar screenshot akan tersimpan pada folder Pictures\Screenshots.
Mudah bukan caranya?. Tidak perlu menggunakan software tambahan lagi, yang anda perlukan sekarang hanyalah keyboard dan Paint yang sudah tersedia di semua edisi Windows. Saya melakukan screenshot seperti ini setiap saat untuk membuat tutorial seperti ini, semoga tutorial ini bermanfaat.
Coba anda lihat ke keyboard anda dan cari tombol prt sc sysrq. Tombol tersebut berfungsi untuk menscreenshot layar monitor kita dan mengcopynya ke clipboard. Kebanyakan orang belum tahu tentang tombol ini dan bagaimana cara menggunakannya, karena itu banyak orang yang lebih menggunakan software tambahan untuk menscreenshot monitornya.
Ikuti langkah-langkah di bawah ini.
1. Siapkan posisi gambar yang ingin discreenshot lalu tekan tombol prt sc sysrq
2. Lalu buka Paint, anda bisa mencarinya di start.
3. Setelah Paint terbuka, tekan tombol CTRL + V, atau bisa juga dengan mengklik Paste pada kiri atas paint.
4. Lalu gambar akan tampil pada Paint. Simpan gambar tersebut dengan menekan tombol CTRL + S atau dengan mengklik File => Save.
5. Kemudian beri nama file tersebut dan tentukan posisi gambar tersebut akan disave. Jika sudah klik Save.
Cara kedua
Jika anda malas untuk mempaste gambar ke paint, ada cara yang lebih praktis dan mudah yaitu dengan menekan tombol Windows + prt sc sysrq, dengan cara yang ini gambar screenshot akan tersimpan pada folder Pictures\Screenshots.
Mudah bukan caranya?. Tidak perlu menggunakan software tambahan lagi, yang anda perlukan sekarang hanyalah keyboard dan Paint yang sudah tersedia di semua edisi Windows. Saya melakukan screenshot seperti ini setiap saat untuk membuat tutorial seperti ini, semoga tutorial ini bermanfaat.
Tag :
Tutorial